Manage Validations
When you run a validation on an Expectation, a Checkpoint is added. The Checkpoint saves the Validation Results, runs the Actions you specify, and displays the Validation Results.
To learn more about Validations, see Validator.
Prerequisites
-
You have deployed the GX Agent. See Deploy the GX Agent.
-
You have created an Expectation.
Run a Validation
-
In GX Cloud, click Data Assets.
-
Click a Data Asset in the Data Assets list.
-
Click the Expectations tab and then select an Expectation Suite in the Expectation Suites list.
-
Click Validate.
-
When the confirmation message appears, click See results, or click the Validations tab and select the Validation in the Batches & run History pane.
-
Optional. Click Share to copy the URL for the Validation Results and share them with another GX Cloud user.
Run a Validation on a Data Asset containing partitions
When you connect to a Data Asset, you can add a partition to create Expectations and run validations on subsets of Data Asset records. If you've added a partition, you can run a Validation on the latest Batch of data, or you can select a specific year, year and month, or year, month, and day period for the Validation.
To make the identification of Data Assets containing partitions easier, partition information appears in the Data Asset Overview page and in the Batches & run history pane on the Validations page.
-
In GX Cloud, click Data Assets.
-
Click a Data Asset in the Data Assets list.
-
Click the Expectations tab and then select an Expectation Suite in the Expectation Suites list.
-
Click Validate.
-
Select one of the following options:
-
Latest Batch - Run the Validation on the latest Batch of data.
-
Custom Batch - Enter the Year, Month/Year, or the Year/Month/Day value to run the Validation on a Batch of data for a specific period.
-
-
Click Validate.
-
When the confirmation message appears, click See results, or click the Validations tab and select the Validation in the Batches & run History pane.
-
Optional. Click Share to copy the URL for the Validation Results and share them with another GX Cloud user.
View Validation run history
-
In GX Cloud, click Data Assets.
-
Click a Data Asset in the Data Assets list.
-
Click the Validations tab.
-
Select an Expectation Suite in the Expectation Suites list.
-
On the Validations page, select one of the following options:
-
To view only run validation failures, click Failures Only.
-
To view the run history for specific Validation, select a Validation in the Run History pane.
-
To view the run history of all Validations, select All Runs to view a graph showing the Validation run history for all columns.
-
-
Optional. Hover over a circle in the Validation timeline to view details about a specific Validation run, including the observed values.
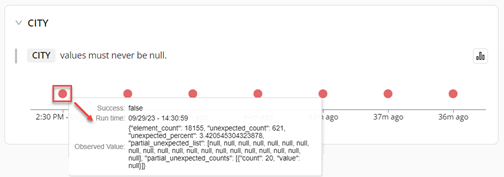
-
Optional. To hide the Validation timeline, click the Validation timeline (
) icon.